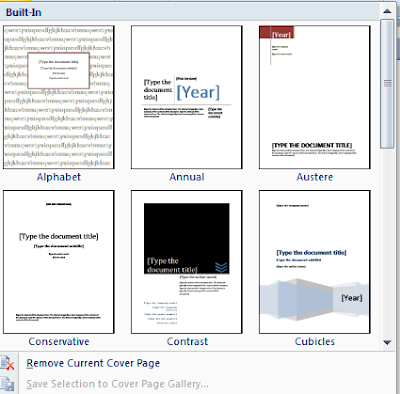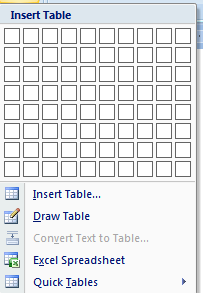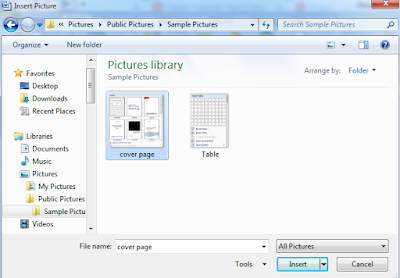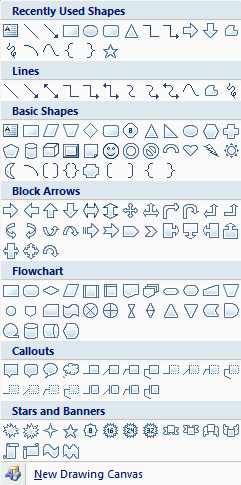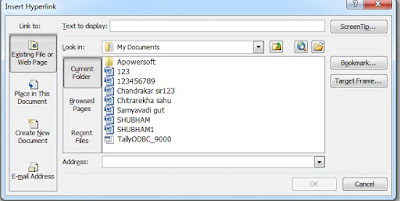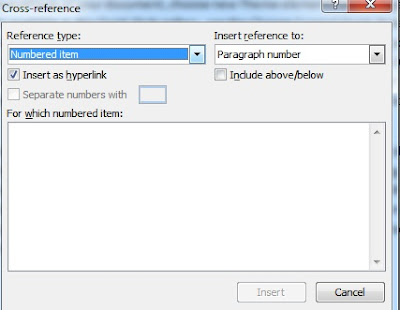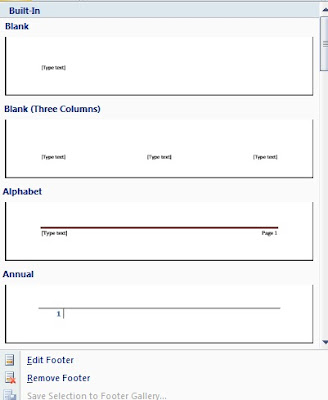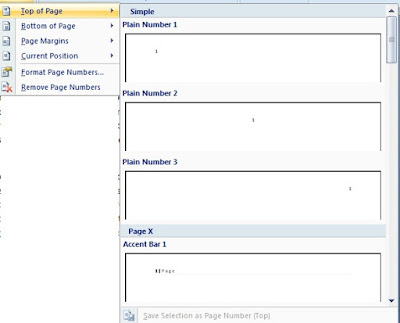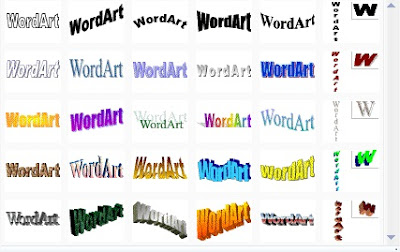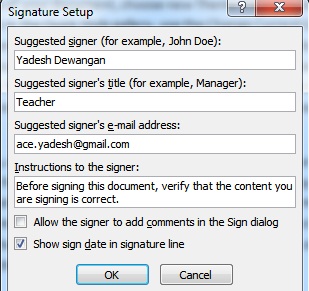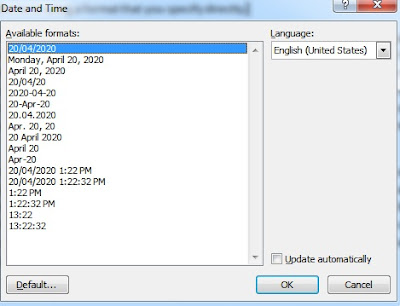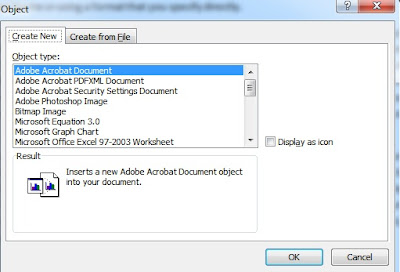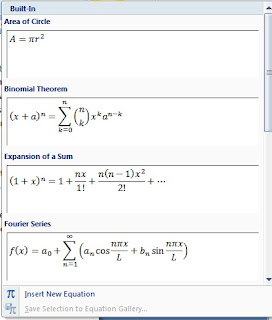Insert Tab –
Cover Page, Blank Page, Page Break,Table, Picture, Clip Art, Shapes, SmartArt, Chart,
Hyperlink, Bookmark, Cross-reference, Header, Footer, Page Number, Text Box,
Quick parts, WordArt, Drop cap, Signature Line, Date & Time, Object, Equation,
Symbol
इस Video को देखे –
Table –
Picture –
Cover Page, Blank Page, Page Break,Table, Picture, Clip Art, Shapes, SmartArt, Chart,
Hyperlink, Bookmark, Cross-reference, Header, Footer, Page Number, Text Box,
Quick parts, WordArt, Drop cap, Signature Line, Date & Time, Object, Equation,
Symbol
Cover Page –
इस ऑप्शन पर क्लिक करने पर हमारे सामने एक लिस्ट खुलती है जिसमे हम कंपनी में बनाये जाने वाले अलग अलग प्रकार के सेट किये हुए पेज को लाने के बाद यदि हम हटाना चाहे तो उसी ऑप्शन में निचे की तरफ
remove current cover page option को चुनकर हटा सकते है I
remove current cover page option को चुनकर हटा सकते है I
Blank Page –
जब हम कोई फाइल बना रहे होते है तो उस समय हमारे द्वारा बनाये जा रहे पेज को बीच में छोड़कर नये पेज में जाना होता है तो उस समय इस
option का प्रयोग करते है I
option का प्रयोग करते है I
Page Break –
बनाये जा रहे पेज को बिच में रोक कर नये पेज से शुरुआत करने के लिए इस
option का प्रयोग करते है I
option का प्रयोग करते है I
अथवा
जब हम हमारे पेज में कोई Paragraph लिखे होते है और लिखे हुये Paragraph को दो भागो में करना होता है तो इस ऑप्शन का उपयोग करते है। इसके लिए हम उस Paragraph में जिस जगह पर Cursor को रखते है उसके पहले लिखा हुआ sentence उसी पेज में और Cursor के बाद का Sentence दूसरे पेज में आ जाता है। इस Option का Use करने से वह Paragraph अलग – अलग पेज में दिखाई देता है
अगर आपने यहाँ तक पढ़ लिया है तो हमारी Video को देखने के लिए नीचे दिए गए Link पर क्लिक करे और देखे या Direct Video Image को Click करे –
इस Video को देखे –
Table –
यदि हमें अपने पेज में टेबल बनाना हो तो इस
option पर click करते है इस पर क्लिक करने पर हमारे सामने एक लिस्ट प्राप्त होती है उस
list में Box को Select कर टेबल बना सकते है परन्तु 10 कॉलम तथा 8 रो से अधिक बड़ी टेबल नहीं बना सकते इसके लिए नीचे
Insert Table Option पर जाते है वहा जाने पर हमारे सामने एक Menu
खुलता है जिसमे हम कॉलम तथा रो की संख्या डालकर अपने उपयोग अनुसार टेबल बना सकते है
Draw Table द्वारा टेबल ड्रॉ कर सकते है
Excel Spreadsheet द्वारा Ms Excel को अपनी फाइल से जोड़कर उसमे शीट बनाकर पेज पर ला सकते है
Quick table द्वारा पहले से सेट की हुई टेबल फार्मेट को चुनकर ला सकते है I
इस Video को देखे –
option पर click करते है इस पर क्लिक करने पर हमारे सामने एक लिस्ट प्राप्त होती है उस
list में Box को Select कर टेबल बना सकते है परन्तु 10 कॉलम तथा 8 रो से अधिक बड़ी टेबल नहीं बना सकते इसके लिए नीचे
Insert Table Option पर जाते है वहा जाने पर हमारे सामने एक Menu
खुलता है जिसमे हम कॉलम तथा रो की संख्या डालकर अपने उपयोग अनुसार टेबल बना सकते है
Draw Table द्वारा टेबल ड्रॉ कर सकते है
Excel Spreadsheet द्वारा Ms Excel को अपनी फाइल से जोड़कर उसमे शीट बनाकर पेज पर ला सकते है
Quick table द्वारा पहले से सेट की हुई टेबल फार्मेट को चुनकर ला सकते है I
अगर आपने यहाँ तक पढ़ लिया है तो हमारी Video को देखने के लिए नीचे दिए गए Link पर क्लिक करे और देखे या Direct Video Image को Click करे –
इस Video को देखे –
Picture –
इस ऑप्शन पर Click
करने पर हमारे सामने एक Menu
आता है जिस पर हम अपने Computer
की किसी Drive पर Load चित्र चुनकर अपनी फाइल में ला सकते है I
करने पर हमारे सामने एक Menu
आता है जिस पर हम अपने Computer
की किसी Drive पर Load चित्र चुनकर अपनी फाइल में ला सकते है I
Clip Art –
इस Option पर
click करने पर हमारे सामने एक
menu आता है जिसमे
Search For पर किसी क्लिपार्ट का नाम लिखकर Go पर
Click करने पर उस प्रकार का चित्र दिखाई देने लगता है, उन क्लिपार्ट को पकड़कर पेज पर ला सकते है I
click करने पर हमारे सामने एक
menu आता है जिसमे
Search For पर किसी क्लिपार्ट का नाम लिखकर Go पर
Click करने पर उस प्रकार का चित्र दिखाई देने लगता है, उन क्लिपार्ट को पकड़कर पेज पर ला सकते है I
Shapes –
जब हमें अपने पेज में कोई डिजाइन, चित्र या टेस्ट बॉक्स बनाना हो तो इस
option पर जाकर चुनकर बना सकते है I
option पर जाकर चुनकर बना सकते है I
SmartArt –
इस Option पर Click
करने पर हमारे सामने अलग
– अलग प्रकार के
Organization Chart की लिस्ट खुलती है जिसमे से हम अपने कार्य या
project के अनुसार
Chart चुन सकते है I
करने पर हमारे सामने अलग
– अलग प्रकार के
Organization Chart की लिस्ट खुलती है जिसमे से हम अपने कार्य या
project के अनुसार
Chart चुन सकते है I
Chart –
इस Option पर
Click करने पर हमारे सामने एक ग्राफ बनाने के लिए
Chart पेज खुलता है अपने ग्राफ में दर्शाये जाने वाले
X तथा Y
Axics को
लिख सकते है और उसके अनुसार ग्राफ सेटिंग भी कर सकते है I
Click करने पर हमारे सामने एक ग्राफ बनाने के लिए
Chart पेज खुलता है अपने ग्राफ में दर्शाये जाने वाले
X तथा Y
Axics को
लिख सकते है और उसके अनुसार ग्राफ सेटिंग भी कर सकते है I
Hyperlink –
जब
कभी
कार्य करते समय किसी अन्य फाइल की आवश्यकता होती है और यह कार्य बार –बार किया जाता है तो ऐसी स्थिति में इस
option पर आकर उस फाइल को लिंक कर देते है इस पर
Click करने पर हमारे सामने एक
Menu आता है जिस पर हम उस फाइल के नाम पर
Click करते है और Ok करते है। तो वह फाइल अपनी फाइल से जुड़ जाती है जब उस फ़ाइल की आवश्यकता होती है तो उस नाम पर
Ctrl + click Button दबाने पर वह फाइल खुल जाती है I
कभी
कार्य करते समय किसी अन्य फाइल की आवश्यकता होती है और यह कार्य बार –बार किया जाता है तो ऐसी स्थिति में इस
option पर आकर उस फाइल को लिंक कर देते है इस पर
Click करने पर हमारे सामने एक
Menu आता है जिस पर हम उस फाइल के नाम पर
Click करते है और Ok करते है। तो वह फाइल अपनी फाइल से जुड़ जाती है जब उस फ़ाइल की आवश्यकता होती है तो उस नाम पर
Ctrl + click Button दबाने पर वह फाइल खुल जाती है I
Bookmark –
जिस प्रकार कोई पुस्तक या समाचार पत्र पढ़ते समय कुछ मुख्य Text मिल जाते है तो हम उस स्थान पर चिन्ह लगा देते है उसी प्रकार से अपनी फाइल में मुख्य स्थान पर चिन्ह लगाने के लिए इस
option का प्रयोग करते है। जहा पर हमें मार्क लगाना होता है उस स्थान पर
Click कर इस
option पर Click करते है इस पर क्लिक करने पर हमारे सामने एक
Manu प्राप्त होता है जिस पर Mark का नाम लिखकर Add
करने पर वह स्थान उस नाम में सेव हो जाता है बाद में हम जहा भी हो
Bookmark option पर जाकर उस नाम में
Click कर Ok करते है तो हमारा Cursor उस स्थान पर आ जाता है जहॉ हमने Mark किया था I
option का प्रयोग करते है। जहा पर हमें मार्क लगाना होता है उस स्थान पर
Click कर इस
option पर Click करते है इस पर क्लिक करने पर हमारे सामने एक
Manu प्राप्त होता है जिस पर Mark का नाम लिखकर Add
करने पर वह स्थान उस नाम में सेव हो जाता है बाद में हम जहा भी हो
Bookmark option पर जाकर उस नाम में
Click कर Ok करते है तो हमारा Cursor उस स्थान पर आ जाता है जहॉ हमने Mark किया था I
Cross-Reference –
इस
option का प्रयोग हम अपनी फाइल में उपयोग किये गये नंबर
Foot Note, End Note, Book Mark आदि को किसी स्थान पर लिंक बनाने के लिए करते है इस
option पर Click करने पर हमारे सामने एक
Manu प्राप्त होता है जिस पर
Reference Type option पर Click कर हम अपने द्वारा बनाये जाने वाले लिंक के प्रकार का Selection करते है उसके बाद निचे खाली स्थान पर लिंक के नाम आ जाते है जिन्हे चुनकर Insert पर Click करने पर वह नाम हमारी फाइल में जुड़ जाते है उस नाम में
Ctrl + Click Button दबाने पर हम उस स्थान पर पहुंच सकते है I
option का प्रयोग हम अपनी फाइल में उपयोग किये गये नंबर
Foot Note, End Note, Book Mark आदि को किसी स्थान पर लिंक बनाने के लिए करते है इस
option पर Click करने पर हमारे सामने एक
Manu प्राप्त होता है जिस पर
Reference Type option पर Click कर हम अपने द्वारा बनाये जाने वाले लिंक के प्रकार का Selection करते है उसके बाद निचे खाली स्थान पर लिंक के नाम आ जाते है जिन्हे चुनकर Insert पर Click करने पर वह नाम हमारी फाइल में जुड़ जाते है उस नाम में
Ctrl + Click Button दबाने पर हम उस स्थान पर पहुंच सकते है I
Header –
जब हमें अपनी फाइल के
Head में प्रत्येक पेज पर एक ही प्रकार का Text लिखना हो तो या नंबर लाना हो तो इस
option पर Click करते है इस पर
Click करने पर हमारा Cursor पेज के ऊपरी हिस्से में पहुंच जाता है जहॉ पर हम
Header Text लिख सकते है जो प्रत्येक पेज पर दिखाई देता है I
Head में प्रत्येक पेज पर एक ही प्रकार का Text लिखना हो तो या नंबर लाना हो तो इस
option पर Click करते है इस पर
Click करने पर हमारा Cursor पेज के ऊपरी हिस्से में पहुंच जाता है जहॉ पर हम
Header Text लिख सकते है जो प्रत्येक पेज पर दिखाई देता है I
Footer –
जब हमे अपनी फाइल के
Foot में प्रत्येक पेज पर एक ही प्रकार का Text लिखना हो या Page नंबर लाना हो तो इस
option पर Click करते है इस पर
Click करने पर हमारा Cursor पेज के निचले हिस्से में पहुंच जाता है जहॉ पर हम
Footer Text लिख सकते है जो प्रत्येक पेज पर दिखाई देता है I
Foot में प्रत्येक पेज पर एक ही प्रकार का Text लिखना हो या Page नंबर लाना हो तो इस
option पर Click करते है इस पर
Click करने पर हमारा Cursor पेज के निचले हिस्से में पहुंच जाता है जहॉ पर हम
Footer Text लिख सकते है जो प्रत्येक पेज पर दिखाई देता है I
Page Number –
इस
option पर आकर पेज के Top, Bottom, Left तथा Right पर अलग –अलग प्रकार से नंबर लाने का कार्य करते है I
option पर आकर पेज के Top, Bottom, Left तथा Right पर अलग –अलग प्रकार से नंबर लाने का कार्य करते है I
Text Box – इस option पर
Click करने पर हमारे सामने अलग –अलग प्रकार के फ्रेम जैसे Text Box की लिस्ट प्राप्त होती है जिसमे से हम अपने प्रयोग के अनुसार Text Box चुन सकते है I
Click करने पर हमारे सामने अलग –अलग प्रकार के फ्रेम जैसे Text Box की लिस्ट प्राप्त होती है जिसमे से हम अपने प्रयोग के अनुसार Text Box चुन सकते है I
Quick Parts – इस
option पर Click कर हम अलग –अलग फिल्ड में उपयोग होने वाले नंबर दिनांक आदि को सेट कर सकते है I
option पर Click कर हम अलग –अलग फिल्ड में उपयोग होने वाले नंबर दिनांक आदि को सेट कर सकते है I
WordArt –
जब हमे किसी प्रकार की डिजाइनिंग हेडिंग या Text लिखना हो तो इस
option पर Click करने पर हमें कई प्रकार की डिजाइन मिलती है जिसमे
Click कर हम अपना Text लिखकर Ok करने पर वह पेज पर आ जाता है I
option पर Click करने पर हमें कई प्रकार की डिजाइन मिलती है जिसमे
Click कर हम अपना Text लिखकर Ok करने पर वह पेज पर आ जाता है I
Drop Cap –
यदि हमें अपने पेराग्राफ को और अधिक प्रभावित बनाना हो तो पैराग्राफ को Select कर इस
option पर जाकर Drop Cap Draft option पर Click करते है तो Select पैराग्राफ का प्रथम अक्छर बड़ा होकर अलग से दिखाई देने लगता है I
option पर जाकर Drop Cap Draft option पर Click करते है तो Select पैराग्राफ का प्रथम अक्छर बड़ा होकर अलग से दिखाई देने लगता है I
Signature Line –
इस
option पर Click करने पर हमारे सामने एक
Manu खुलता है जिसमे हम अपने Signature को सेट कर रख सकते है
Signature Setup में हम अपना नाम Title तथा E-mail डालकर Ok करने पर हमारे पेज में Text Box के अंदर सेट होकर आता है I
option पर Click करने पर हमारे सामने एक
Manu खुलता है जिसमे हम अपने Signature को सेट कर रख सकते है
Signature Setup में हम अपना नाम Title तथा E-mail डालकर Ok करने पर हमारे पेज में Text Box के अंदर सेट होकर आता है I
Date & Time –
Object –
इस option पर
Click करने पर हमारे सामने एक
Manu आता है जिस पर हमारे
Computer पर Load Program की List होती है जिसमे से हमें जिस Program को
Computer में जोड़ना होता है
Click कर Ok करते है तो वह Program हमारे पेज में खुल जाता है उसमे हमें जो बनाना होता है बनाकर
File पर जाकर
Update करने पर वह पेज में आ जाता है तथा Program हट जाता है I
Click करने पर हमारे सामने एक
Manu आता है जिस पर हमारे
Computer पर Load Program की List होती है जिसमे से हमें जिस Program को
Computer में जोड़ना होता है
Click कर Ok करते है तो वह Program हमारे पेज में खुल जाता है उसमे हमें जो बनाना होता है बनाकर
File पर जाकर
Update करने पर वह पेज में आ जाता है तथा Program हट जाता है I
Equation –
जब हमें अपने पेज में Maths के स्पेशल Symbol को लाना होता है तो इस
option का प्रयोग कर सकते है इस पर
Click करने पर हमारे सामने Equation Symbol के चित्र तथा उसके साथ एक Text Box आता है जिसमे से हम अपने उपयोग के अनुसार Symbol का चुनाव करते है I
option का प्रयोग कर सकते है इस पर
Click करने पर हमारे सामने Equation Symbol के चित्र तथा उसके साथ एक Text Box आता है जिसमे से हम अपने उपयोग के अनुसार Symbol का चुनाव करते है I
Symbol –