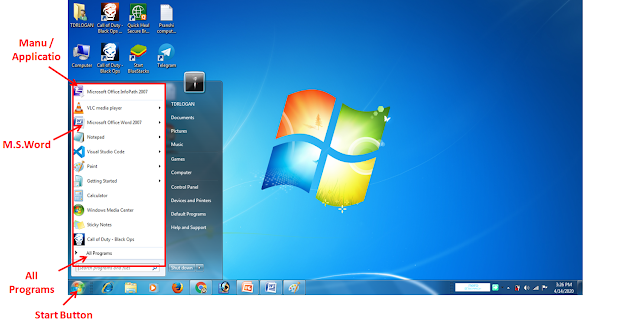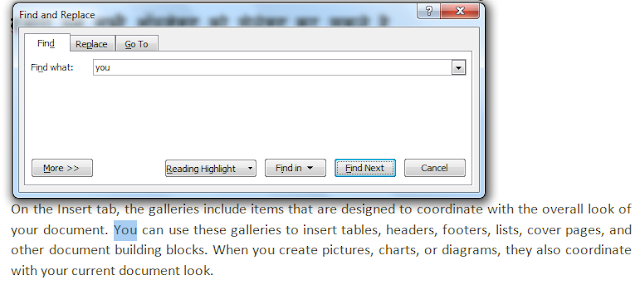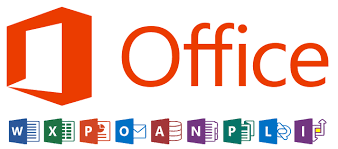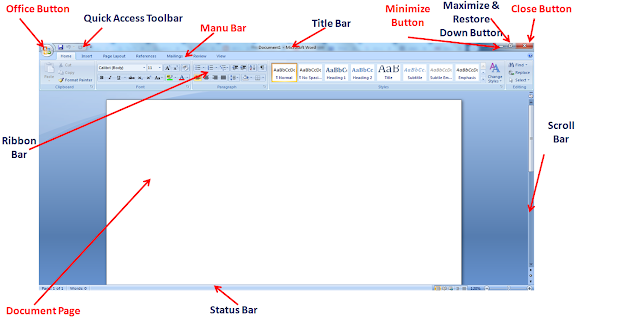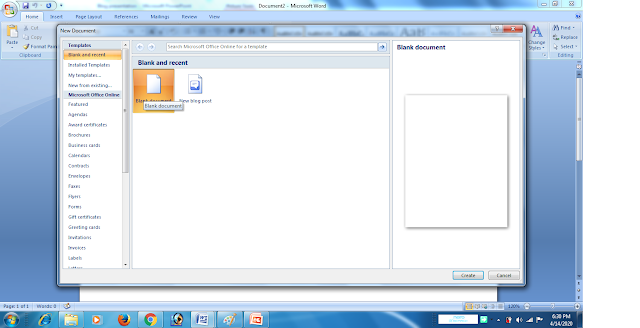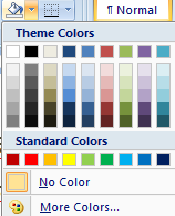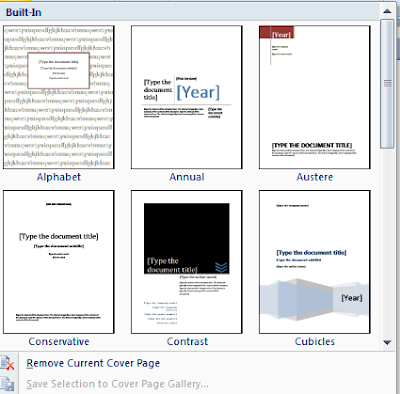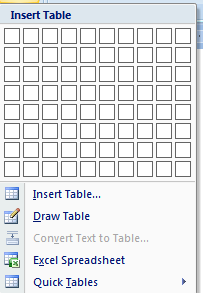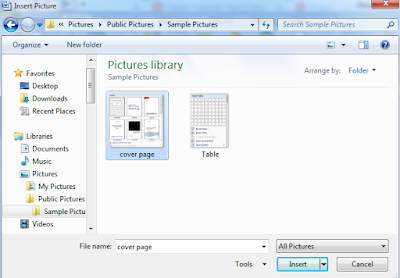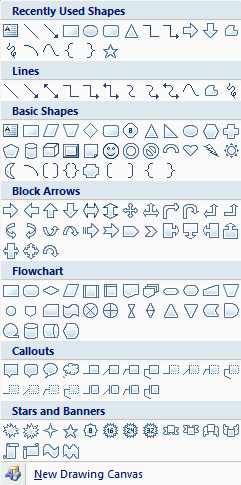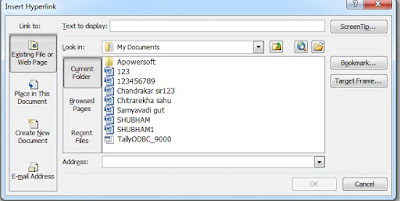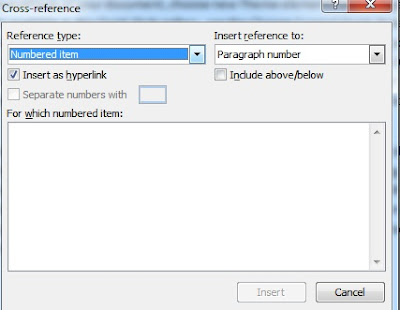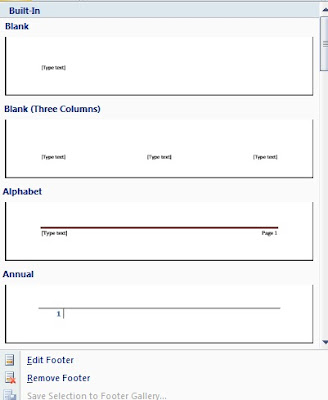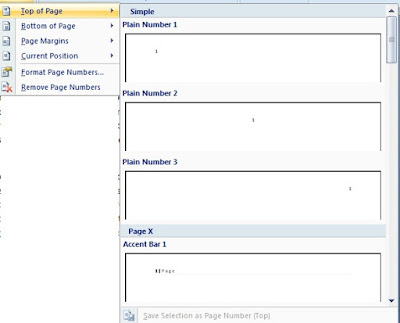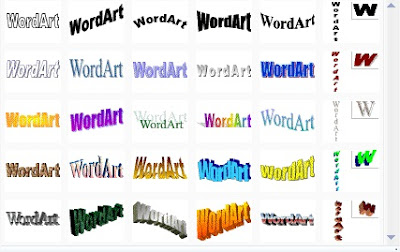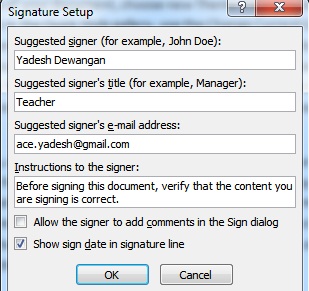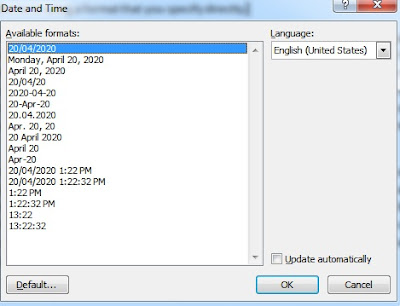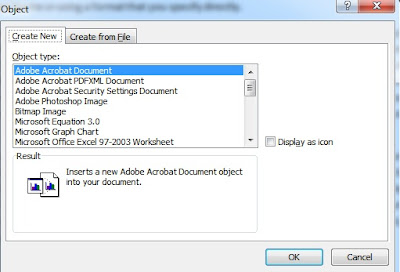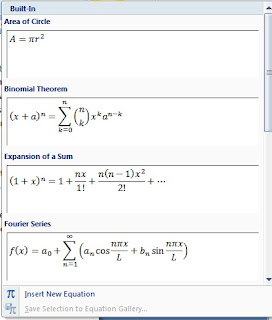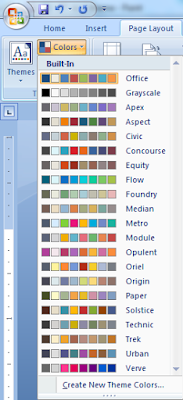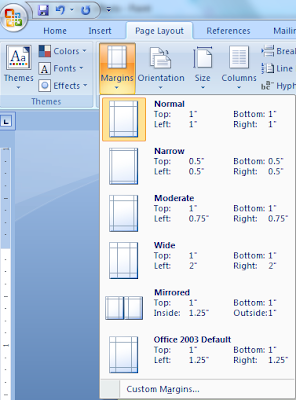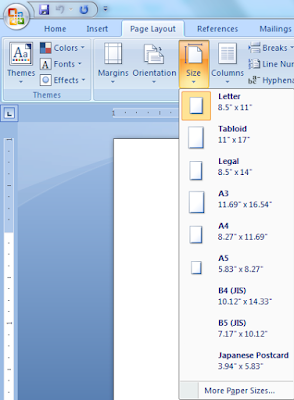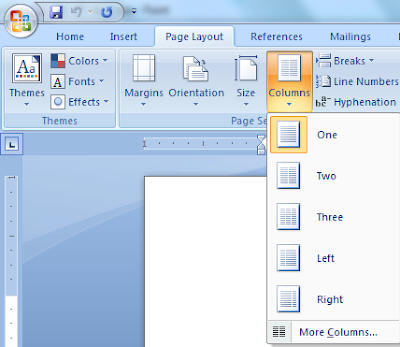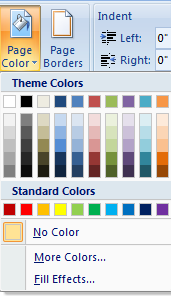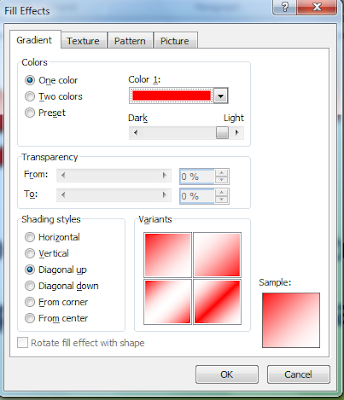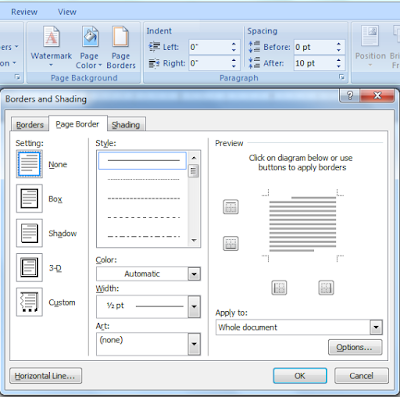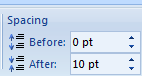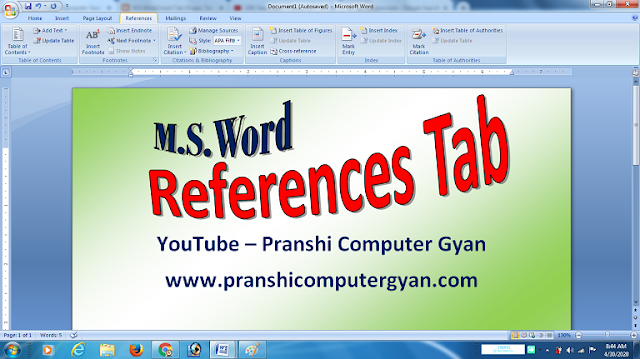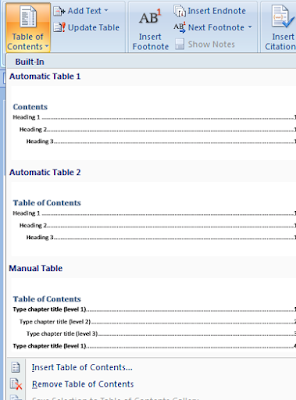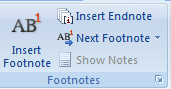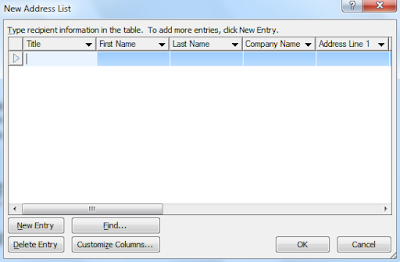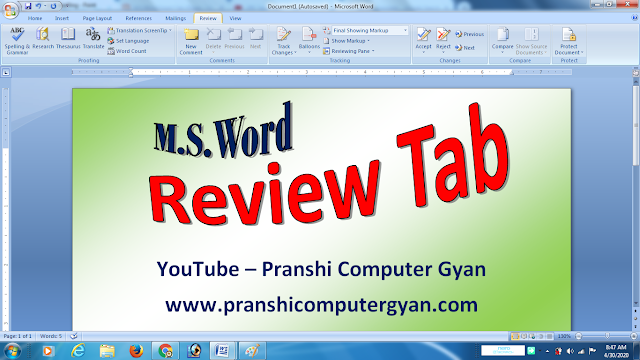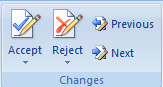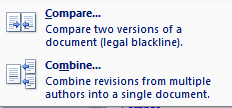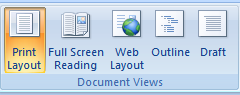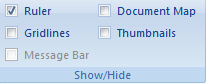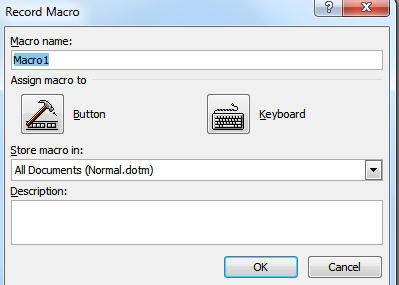Format Painter – यदि हमें पहले सेट किये हुए Text या Paragraph के जैसे और किसी Text या Paragraph की Setting को लाना होतो उस text पर जाकर Click करना होता है I जिसकी Setting लाना है इस Option को चुनते है फिर उस Text को Select करते है जिसमे सेटिंग लाना होता है I इस Option के लिए Shortcut Key Ctrl + Shift + C है I
Font – किसी Text को हिंदी, अंग्रेजी या अन्य किसी Stylist भाषा में लिखने के लिए, लिपि चुनाव करने के लिए इस Option का उपयोग करते है इसके लिए Shortcut Key Ctrt + Shift + F का उपयोग करते है।
Font Size – किसी Text के आकार को कम तथा अधिक करने के लिए इस Option पर जाकर Point चुनते है, इसके लिए Shortcut Key Ctrt + Shift + P का उपयोग करते है।
Grow Font – किसी Text के आकार को बढ़ाने के लिए इस Option का प्रयोग किया जाता है । इसके लिए Shortcut Key Ctrt + Shift + > का उपयोग करते है।
Shrink Font – किसी Text के आकार को कम करने के लिए इस Option का प्रयोग किया जाता है । इसके लिए Shortcut Key Ctrt + Shift + < का उपयोग करते है।
Bold – किसी Text को मोटा या Bold करने के लिए Text को सेलेक्ट कर इस Option पर Click करते है। इसके लिए Shortcut Key Ctrt + B का उपयोग करते है।
Italic – किसी Text को तिरछा या Italic शब्द जैसा करने के लिए Text को सेलेक्ट कर इस Option पर Click करते है। इसके लिए Shortcut Key Ctrt + I का उपयोग करते है।
Underline – किसी Text के नीचे की तरफ लाइन लाने के लिए Text को सेलेक्ट कर इस Option पर Click करते है। इस पर click करने पर हमारे सामने लाइन के प्रकार दिखाई देते है जिसमे से हम अपने अनुसार लाइन को Select कर सकते है। इसके लिए Shortcut Key Ctrt + U का उपयोग करते है।
Strikethrough – जब कोई Text गलत हो जाता है और उस text को मिटाना नहीं होता तो ऐसी स्तिथि में उस text को Select कर इस Option पर क्लिक करते है। तो उस Text के बीच में एक लाइन आ जाती है जिससे वह Text कटा हुआ दिखाई देता है।
Subscript – जब हमको Co2 प्रकार का Text लिखना होता है, तो उस Text को Select कर इस ऑप्शन पर क्लिक करते है। इसके लिए Shortcut Key Ctrt + = का उपयोग करते है।
Superscript – जब हमको 10th प्रकार का Text लिखना होता है, तो उस Text को Select कर इस ऑप्शन पर क्लिक करते है। इसके लिए Shortcut Key Ctrt + Shift + + का उपयोग करते है।
Change Case – यदि हमारे द्वारा कोई Text लिखा गया है और उस Text में हम Small तथा Capital की Setting नहीं कर पाए है तो ऐसे स्थिति में इस Option का प्रयोग करेंगे इस Option पर Click करने पर हमारे सामने कुछ Option की List खुलती है।
I. Sentence Case – इस Option के प्रयोग से Select किये गए Paragraph के प्रथम अक्षर को Capital Letter में किया जा सकता है
lower Case – इस Option के प्रयोग से Select किये गए Paragraph के सभी अक्षरों को Small Letter में किया जा सकता है
II. lower Case – इस Option के प्रयोग से Select किये गए Paragraph के सभी अक्षरों को Small Letter में किया जा सकता है
III. UPPER CASE – इस Option के प्रयोग से Select किये गए Paragraph के सभी अक्षरों को Capital Letter में किया जा सकता है
IV. Capitalize Each Case – इस Option के प्रयोग से Select किये गए Text के सभी प्रथम अक्षरों को Capital Letter में किया जा सकता है
V. TOGGLE CASE – इस Option के प्रयोग से Select किये गए Text के सभी प्रथम अक्षरों को Small Letter में किया जा सकता है
Text Highlight color – जब हमको किसी Text को अलग से दिखाना होता है तो उस Text को Select कर इस Option पर Click करते है। अर्थात किसी के ध्यान को आकर्षित करने के लिए इस ऑप्शन का प्रयोग किया जाता है।
Font color – जब हमको किसी Text को कलर करना होता है, तो उस Text को Select कर इस Option पर Click करते है इस Option पर Click करने पर हमारे सामने कलर की List आ जाती है। जिसमे से हम अपनी इच्छानुसार कलर को चुनते है ऐसा करने पर Select Text पर वही कलर आ जाता है। इस पर नीचे More Color Option दिया होता है जिस पर जाकर हम विभिन्न प्रकार के कलर चुन सकते है।
Clear Formatting – इस Option के प्रयोग से Select किये हुए Text या Paragraph के Format Effect को वापस जब हम New File में कार्य करते है और जो पहले से Default Setting में रहता है हो जाता है।
Undo – जब किसी File में कार्य करते समय कोई कार्य गलत हो जाता है और हमें पुरानी स्थिति में लाना होता है तो इस तो इस अवस्था में इस Option का प्रयोग किया जाता है। इस Option के लिए Shortcut Key Ctrl + Z है।
Redo – यदि हम किसी File में Undo Option का प्रयोग करते है, तो उसके विपरीत कार्य करने के लिए हम इस Option का प्रयोग करते है। इस Option के लिए Shortcut Key Ctrl + Y है।
अगर आपने यहाँ तक पढ़ लिया है तो हमारी Video को देखने के लिए नीचे दिए गए Link पर क्लिक करे और देखे या Direct Video Image को Click करे –
इस Video को देखे –
Bullets –
सेलेक्ट किये गए Paragraph या Line में संकेतक चिन्ह या bullet लगाने के लिए इस Option पर क्लिक करते है इस पर क्लिक करने पर हमें एक Manu प्राप्त होता है जिसमे से हम संकेतक चन्ह को चुन सकते है तथा Define New Bullet Option पर जाकर Symbol या Picture पर क्लिक विभिन्न चिन्ह चुन सकते है ।
Numbering –
किये गए paragraph या line में Serial Number या Alphabate Charecter लगाने के लिए इस Option पर क्लिक करते है इस पर क्लिक करने पर हमें एक Manu प्राप्त होता है जिसमे से हम Number या Alfabate को चुन सकते है ।
Multilevel List –
किये गए paragraph या line में अलग अलग प्रकार या लेवल से Serial Number या alphabate charecter लगाने के लिए इस Option का उपयोग करते है ।
Decrease Indent –
जिस प्रकार हम Keyboard में दिए गए Tab Button का प्रयोग करते है उसी प्रकार Text को Select कर इस Option का प्रयोग करते है I इस Option के लिए Shortcut key Ctrl + M होता है ।
Increase Indent –
जब हम Decrease Indent का प्रयोग करते है तो उस स्थिति से बाहर आने के लिए या विपरीत कार्य के लिए इस ऑप्शन का प्रयोग किया जाता है, इस Option के लिए Shortcut key Ctrl + Shift + M होता है ।
Sort –
यदि हमें किसी प्रकार लिस्ट को Alfa bate या Ascending क्रम में जमाना हो तो इस Option पर क्लिक करते है इस पर क्लिक करने पर हमारे सामने एक Manu आता है जिसमे हम अपने Text Coloum का चुनाव कर रूप में ज़माना चुनते है फिर Ok करने पर वह List जाती है ।
Show/Hide –
इस ऑप्शन की सहायता से हम अपने file में कि गई गलती को जाँच सकते है । इस Option के लिए Shortcut key Ctrl + * होता है ।
Align Left –
Select किये हुए paragraph को Left Side रखने के लिए इस Option का उपयोग करते है, इस Option के लिए Shortcut key Ctrl + L होता है ।
Center –
Select किये हुए paragraph को Center में रखने के लिए इस Option का उपयोग करते है, इस Option के लिए Shortcut key Ctrl + E होता है ।
Align Right –
Select किये हुए paragraph को Right Side रखने के लिए इस Option का उपयोग करते है, इस Option के लिए Shortcut key Ctrl + R होता है ।
Justify –
Select किये हुए paragraph को Justify या लिखे हुए Paragraph के दोनों Side को एक सीध में रखने के लिए इस Option का प्रयोग किया जाता है, इस Option के लिए Shortcut key Ctrl + J होता है ।
Line spacing –
जब हम किसी Paragraph में लाइनों के बीच Space को काम या ज्यादा करना होता है तो उस Paragraph को Select कर इस ऑप्शन क्लिक करते है, इस ऑप्शन पर क्लिक करने पर हमें एक लिस्ट प्राप्त होती है जिसमे से हम Text के अनुसार Spacing Point चुनते है ।
Shading –
जब हमें किसी special Text या Paragraph में Shading Color लाना होता है तो उस ext या Paragraph को Select कर इस Option पर क्लिक करते है, इस Option पर क्लिक करने पर हमारे सामने कलर की लिस्ट आ जाती है जिसमे से हम Theme Colors चुन सकते है ऐसा करने पर Text या Paragraph Theme या Background आ जाता है ।
Bottom Border –
यदि हमें किसी Text या Line के चारो ओर Border लाना चाहते है तो उस Text या Line को select कर इस Option पर क्लिक करते है इस ऑप्शन पर क्लिक करने पर हमारे सामने Border का लिस्ट आ जाती है जिसमे से हम Border चुनते है ऐसा करने पर Select Text या Line में Border आ जाता है ।
अगर आपने यहाँ तक पढ़ लिया है तो हमारी Video को देखने के लिए नीचे दिए गए Link पर क्लिक करे और देखे या Direct Video Image को Click करे –
Style –
इस ऑप्शन क्लिक करने पर अलग अलग प्रकार से सेट किये हुए सेटिंग दिखाई देती है जिसमे से हम अपने उपयोग की सेटिंग को चुन सकते है, इसमें चेंज स्टाइल ऑप्शन पर क्लिक कर हम नयी सेटिंग बना कर रख सकते है I इस Option के लिए Shortcut key Ctrl + Shift + S होता है ।
Find –
जब किसी फाइल में किसी शब्द को ढूंढ़ना होता है तो इस ऑप्शन पर क्लिक करते है इस पर क्लिक करने पर हमारे सामने एक Manu आता है जिस पर हम खोजे जाने वाले शब्द को लिखकर Find पर क्लिक करने पर वह शब्द सेलेक्ट हो जाता है, इस Option के लिए Shortcut key Ctrl + F होता है ।
Replace –
Find Option के द्वारा खोजे गए Text में सुधार करना हो तो सुधरे हुए Text को Replace Option के खंड में लिखकर Replace पर क्लिक करते है तो Selected Text सुधर जाता है, इस Option के लिए Shortcut key Ctrl + H होता है ।
Select –
जब हमें एक से अधिक Object को एक साथ Select करना होता है तो इस Option पर आकर Select Object Option को चुनते है और एरो के द्वारा उन सभी ऑब्जेक्ट को सेलेक्ट कर सकते है
अगर आपने यहाँ तक पढ़ लिया है तो हमारी Video को देखने के लिए नीचे दिए गए Link पर क्लिक करे और देखे या Direct Video Image को Click करे –
इस Video को देखे –
Insert Tab –
Cover Page, Blank Page, Page Break,Table, Picture, Clip Art, Shapes, SmartArt, Chart, Hyperlink, Bookmark, Cross-reference, Header, Footer, Page Number, Text Box, Quick parts, WordArt, Drop cap, Signature Line, Date & Time, Object, Equation, Symbol
Cover Page –
इस ऑप्शन पर क्लिक करने पर हमारे सामने एक लिस्ट खुलती है जिसमे हम कंपनी में बनाये जाने वाले अलग अलग प्रकार के सेट किये हुए पेज को लाने के बाद यदि हम हटाना चाहे तो उसी ऑप्शन में निचे की तरफ remove current cover page option को चुनकर हटा सकते है ।
Blank Page –
जब हम कोई फाइल बना रहे होते है तो उस समय हमारे द्वारा बनाये जा रहे पेज को बीच में छोड़कर नये पेज में जाना होता है तो उस समय इस option का प्रयोग करते है ।
Page Break –
बनाये जा रहे पेज को बिच में रोक कर नये पेज से शुरुआत करने के लिए इस option का प्रयोग करते है ।
अथवा
जब हम हमारे पेज में कोई Paragraph लिखे होते है और लिखे हुये Paragraph को दो भागो में करना होता है तो इस ऑप्शन का उपयोग करते है। इसके लिए हम उस Paragraph में जिस जगह पर Cursor को रखते है उसके पहले लिखा हुआ sentence उसी पेज में और Cursor के बाद का Sentence दूसरे पेज में आ जाता है। इस Option का Use करने से वह Paragraph अलग – अलग पेज में दिखाई देता है
अगर आपने यहाँ तक पढ़ लिया है तो हमारी Video को देखने के लिए नीचे दिए गए Link पर क्लिक करे और देखे या Direct Video Image को Click करे –
Table –
यदि हमें अपने पेज में टेबल बनाना हो तो इस option पर click करते है इस पर क्लिक करने पर हमारे सामने एक लिस्ट प्राप्त होती है उस list में Box को Select कर टेबल बना सकते है परन्तु 10 कॉलम तथा 8 रो से अधिक बड़ी टेबल नहीं बना सकते इसके लिए नीचे Insert Table Option पर जाते है वहा जाने पर हमारे सामने एक Menu खुलता है जिसमे हम कॉलम तथा रो की संख्या डालकर अपने उपयोग अनुसार टेबल बना सकते है Draw Table द्वारा टेबल ड्रॉ कर सकते है Excel Spreadsheet द्वारा Ms Excel को अपनी फाइल से जोड़कर उसमे शीट बनाकर पेज पर ला सकते है Quick table द्वारा पहले से सेट की हुई टेबल फार्मेट को चुनकर ला सकते है ।
अगर आपने यहाँ तक पढ़ लिया है तो हमारी Video को देखने के लिए नीचे दिए गए Link पर क्लिक करे और देखे या Direct Video Image को Click करे –
इस Video को देखे –
Picture –
इस ऑप्शन पर Click करने पर हमारे सामने एक Menu आता है जिस पर हम अपने Computer की किसी Drive पर Load चित्र चुनकर अपनी फाइल में ला सकते है ।
Clip Art –
इस Option पर click करने पर हमारे सामने एक menu आता है जिसमे Search For पर किसी क्लिपार्ट का नाम लिखकर Go पर Click करने पर उस प्रकार का चित्र दिखाई देने लगता है, उन क्लिपार्ट को पकड़कर पेज पर ला सकते है ।
Shapes –
जब हमें अपने पेज में कोई डिजाइन, चित्र या टेस्ट बॉक्स बनाना हो तो इस option पर जाकर चुनकर बना सकते है ।
SmartArt –
इस Option पर Click करने पर हमारे सामने अलग – अलग प्रकार के Organization Chart की लिस्ट खुलती है जिसमे से हम अपने कार्य या project के अनुसार Chart चुन सकते है ।
Chart –
इस Option पर Click करने पर हमारे सामने एक ग्राफ बनाने के लिए Chart पेज खुलता है अपने ग्राफ में दर्शाये जाने वाले X तथा Y Axics को लिख सकते है और उसके अनुसार ग्राफ सेटिंग भी कर सकते है ।
Hyperlink –
जब कभी कार्य करते समय किसी अन्य फाइल की आवश्यकता होती है और यह कार्य बार –बार किया जाता है तो ऐसी स्थिति में इस option पर आकर उस फाइल को लिंक कर देते है इस पर Click करने पर हमारे सामने एक Menu आता है जिस पर हम उस फाइल के नाम पर Click करते है और Ok करते है। तो वह फाइल अपनी फाइल से जुड़ जाती है जब उस फ़ाइल की आवश्यकता होती है तो उस नाम पर Ctrl + click Button दबाने पर वह फाइल खुल जाती है ।
Bookmark –
जिस प्रकार कोई पुस्तक या समाचार पत्र पढ़ते समय कुछ मुख्य Text मिल जाते है तो हम उस स्थान पर चिन्ह लगा देते है उसी प्रकार से अपनी फाइल में मुख्य स्थान पर चिन्ह लगाने के लिए इस option का प्रयोग करते है। जहा पर हमें मार्क लगाना होता है उस स्थान पर Click कर इस option पर Click करते है इस पर क्लिक करने पर हमारे सामने एक Manu प्राप्त होता है जिस पर Mark का नाम लिखकर Add करने पर वह स्थान उस नाम में सेव हो जाता है बाद में हम जहा भी हो Bookmark option पर जाकर उस नाम में Click कर Ok करते है तो हमारा Cursor उस स्थान पर आ जाता है जहॉ हमने Mark किया था ।
Cross-Reference –
इस option का प्रयोग हम अपनी फाइल में उपयोग किये गये नंबर Foot Note, End Note, Book Mark आदि को किसी स्थान पर लिंक बनाने के लिए करते है इस option पर Click करने पर हमारे सामने एक Manu प्राप्त होता है जिस पर Reference Type option पर Click कर हम अपने द्वारा बनाये जाने वाले लिंक के प्रकार का Selection करते है उसके बाद निचे खाली स्थान पर लिंक के नाम आ जाते है जिन्हे चुनकर Insert पर Click करने पर वह नाम हमारी फाइल में जुड़ जाते है उस नाम में Ctrl + Click Button दबाने पर हम उस स्थान पर पहुंच सकते है ।
Header –
जब हमें अपनी फाइल के Head में प्रत्येक पेज पर एक ही प्रकार का Text लिखना हो तो या नंबर लाना हो तो इस option पर Click करते है इस पर Click करने पर हमारा Cursor पेज के ऊपरी हिस्से में पहुंच जाता है जहॉ पर हम Header Text लिख सकते है जो प्रत्येक पेज पर दिखाई देता है ।
Footer –
जब हमे अपनी फाइल के Foot में प्रत्येक पेज पर एक ही प्रकार का Text लिखना हो या Page नंबर लाना हो तो इस option पर Click करते है इस पर Click करने पर हमारा Cursor पेज के निचले हिस्से में पहुंच जाता है जहॉ पर हम Footer Text लिख सकते है जो प्रत्येक पेज पर दिखाई देता है ।
Page Number –
इस option पर आकर पेज के Top, Bottom, Left तथा Right पर अलग –अलग प्रकार से नंबर लाने का कार्य करते है ।
Text Box – इस option पर Click करने पर हमारे सामने अलग –अलग प्रकार के फ्रेम जैसे Text Box की लिस्ट प्राप्त होती है जिसमे से हम अपने प्रयोग के अनुसार Text Box चुन सकते है ।
Quick Parts – इस option पर Click कर हम अलग –अलग फिल्ड में उपयोग होने वाले नंबर दिनांक आदि को सेट कर सकते है ।
WordArt –
जब हमे किसी प्रकार की डिजाइनिंग हेडिंग या Text लिखना हो तो इस option पर Click करने पर हमें कई प्रकार की डिजाइन मिलती है जिसमे Click कर हम अपना Text लिखकर Ok करने पर वह पेज पर आ जाता है ।
Drop Cap –
यदि हमें अपने पेराग्राफ को और अधिक प्रभावित बनाना हो तो पैराग्राफ को Select कर इस option पर जाकर Drop Cap Draft option पर Click करते है तो Select पैराग्राफ का प्रथम अक्छर बड़ा होकर अलग से दिखाई देने लगता है ।
Signature Line –
इस option पर Click करने पर हमारे सामने एक Manu खुलता है जिसमे हम अपने Signature को सेट कर रख सकते है Signature Setup में हम अपना नाम Title तथा E-mail डालकर Ok करने पर हमारे पेज में Text Box के अंदर सेट होकर आता है ।
Date & Time –
इस option पर जाकर हम अपने पेज में अलग – अलग प्रकार से दिनांक तथा समय के सेट ला सकते है ।
Object –
इस option पर Click करने पर हमारे सामने एक Manu आता है जिस पर हमारे Computer पर Load Program की List होती है जिसमे से हमें जिस Program को Computer में जोड़ना होता है Click कर Ok करते है तो वह Program हमारे पेज में खुल जाता है उसमे हमें जो बनाना होता है बनाकर File पर जाकर Update करने पर वह पेज में आ जाता है तथा Program हट जाता है ।
Equation –
जब हमें अपने पेज में Maths के स्पेशल Symbol को लाना होता है तो इस option का प्रयोग कर सकते है इस पर Click करने पर हमारे सामने Equation Symbol के चित्र तथा उसके साथ एक Text Box आता है जिसमे से हम अपने उपयोग के अनुसार Symbol का चुनाव करते है ।
Symbol –
जब हमें अपने पेज में किसी प्रकार का संकेतक चिन्ह लाना होता है तो इस option पर Click कर Menu में अलग – अलग लिपि में चुन कर Insert कर सकते है ।

Themes, Colors, Fonts, Effects, Margins, Orientation,
Size, Columns, Breaks, Line Numbers, Hyphenation, Watermark, Page Color, Page Borders, Indent, Spacing,
Position, Bring To Front, Send to Back, Text Wrapping,
Themes –
अपने पेज में थीम लाने के लिए इस Option का प्रयोग करते है ।
Colors –
अपने paragraph या Page में लिए गए थीम के अनुसार Color change करने के लिए इस Option का प्रयोग करते है ।
Fonts –
अपने paragraph या Page में लिए गए थीम के अनुसार Font Style बदलने के लिए इस Option का प्रयोग करते है ।
Effects –
अपने paragraph या Page में लिए गए थीम के अनुसार Effect देने के लिए इस Option का प्रयोग करते है ।
Margins –
जब हम पेज सेटअप कर रहे होते है तो पेज की मार्जिन या पेज के चारो ओर के स्पेस को सेट करने के लिए इस Option पर आकर सेटिंग चुनते है नये प्रकार की सेटिंग करने के लिए निचे Custom Margins में जाकर सेटिंग करते है ।
Orientation –
इस Option पर आकर पेज के Portrait लम्बाई तथा Land – Scape चौड़ाई के प्रकार को चुन सकते है ।
Size –
इस Option पर आकर अलग -अलग पेज के अलग -अलग साइज को चुन सकते है। जैसे – A3, A4, Legal, A5, A6, आदि।
Columns –
जब हमें बिना टेबल बनाये पेज में कॉलम के रूप में टेस्क्ट बनाना होता है तो इस Option पर आकर कॉलम की संख्या का चुनाव करते है।
Breaks – जब हमें पेज को किसी स्थान से तोड़कर निचे वाले पेज में ले जाना होता है तो उस स्थान पर Click कर Break Option पर जाकर पेज Break को चुनते है तो हमारा पेज वहाँ से दो भागो में बंट जाता है।
Line Numbers –
जब हमें पेज की प्रत्येक लाईन में नंबर लाना होता है तो इस Option पर आकर Continuous को सेट करते है तो हमारे पेज में प्रत्येक Enter पर लाईन नंबर लाने लगता है।
Hyphenation – हमारे द्वारा बनायीं गयी फाइल में कुछ शब्द ऐसे भी होते है जो लाईन के अंत के कारण पूरी तरह से लाईन में नहीं आ पते उनका कुछ हिस्सा दूसरी लाईन में आता है उनके बीच Hyphenation (-) सेट करने के लिए इस Option पर आकर Manual सेट करते है।
Watermark –
इस Option के द्वारा हम अपने पेज में किसी कंपनी का नाम या सील को इस प्रकार से ला सकते है जैसे कि वो पेज में लिखा या छपा हुआ हो इस पर Click करने पर हमारे सामने एक Me nu आता है जिसमे कुछ Sample दिखाई देते है तथा नीचे Custom Watermark का Option दिखाई देता है जिस पर Click कर हम अपना Watermark तैयार कर सकते है।
Page Color –
इस Option के द्वारा हम अपने पेज में Background Color ला सकते है इस पर Click करने पर हमारे सामने एक Menu आता है जिस पर Color चुन सकते है तथा Fill Effect Option पर जाकर Gradient या सेटेड कलर picture या Texture कलर ला सकते है।
Page Borders – पेज में चारो ओर Simple तथा Designing Border लेन के लिए इस Option पर Click करते है इस पर Click करने पर हमारे सामने एक Menu आता है जिस पर Border Style, Color चुनकर Simple Border तथा Art पर जाकर Designing Border लाने का कार्य कर सकते है निचे दिए Horizontal Line Option पर अलग -अलग प्रकार कि लाइन ला सकते है।
Indent – पेज के Left तथा Right में दिए Indent या Tab Point को Text या Paragraph के अनुसार सेट करने के लिए इस Option पर जाते है।
Spacing –
Paragraph के पहले तथा Paragraph के बाद Space सेट करने के लिए Paragraph को Select कर इस option पर जाते है।
Position –
जब हम अपने पेज में कई object बनाते है या picture लाते है तो उस समय उसे पेज के साथ किस प्रकार से रखना है यह सेट करने के लिए उस Object या picture को select कर इस Option पर Click करते है।
Bring To Front –
जब हम अपने पेज में कई object बनाते है या picture लाते है तो उस समय उसे पेज में बने Object या Text के सामने सेट करने के लिए उस Object या Picture को Select कर Option पर Click करते है।
Send to Back –
जब हम अपने पेज में कई object बनाते है या picture लाते है तो उस समय उसे पेज में बने Object या Text के पीछे सेट करने के लिए उस Object या Picture को Select कर इस Option पर Click करते है।
Text Wrapping – जब हम अपने पेज में कई object बनाते है या picture लाते है तो उस समय उसे पेज में बने Text के सामने, पीछे या साथ में सेट करने के लिए उस Object या Picture को select कर इस Option पर Click करते है।
Align – जब हम अपने पेज में बने एक ही प्रकार के बहुत से Object को एक क्रम में जमाना चाहते है तो उन object को select कर इस Option पर आकर Left ,Right ,Center चुनकर सेट कर सकते है।
Group – हमारी फाइल में बने अलग –अलग object को एक साथ जोड़ने के लिए उन्हें Select कर इस Option पर आकर Group करते है तथा जुड़े हुऐ Object को अलग –अलग करने के लिए इस Option पर आकर Ungroup करते है।
Rotate – किसी object या Picture को अलग –अलग दिशा में घुमाने के लिए उसे select कर इस Option पर Click कर Rotation Point चुनते है।
References Tab –
1.Table of Contents,
2. Footnotes,
3. Citations & Bibliography,
4. Captions,
5. Index,
6. Table of Authorities
Table of contents –
इस Option पर जाकर हम किसी File का Content तैयार कर सकते है। जो सामने सेम्पल के रूप में दिया गया है।
Footnotes –
जब हमें अपने पेज के Foot में या निचले हिस्से में कुछ कमेंट या मेसेज देना होता है तो इस Option का प्रयोग करते है इस पर Click करने पर हमारा कर्सर पेज के निचले हिस्से पर आ जाता है जहॉ हम Foot Notes लिख सकते है इस पर End Note Option भी होता है जिस पर जाकर हम File में लिखे मेटर के End में पहुंच कर Comment लिख सकते है।
Citations & Bibliography –
इस Option पर आकर हम अपनी File
की बॉयोग्राफी सेट करके रख सकते है इस पर Insert Citation Option पर Add New Sources पर जाकर अपनी File का Title तथा अन्य Discription load करते है फिर उस Discription को Manage Sources पर जाकर चुनते है फिर Bibliography पर आकर किस रूप में लाना है चुनने पर वह कर्सर की जगह पर आ जाता है।
Caption –
इस Option पर आकर हम अपनी File मे अलग –अलग प्रकार के लेबल का चुनाव कर सकते है।
Index –
किसी Book का Index तैयार करने के लिए इस Option का प्रयोग किया जा सकता है।
Table & Authorities –
इस Option पर आकर हम अपनी File को Citations & Bibliography किये गए कार्य का Index या Table तैयार कर सकते है।
Mailings
1. Create,
2. Start Mail Merge,
3. Write & Insert Fields,
4. Preview Results,
5. Finish
Create –
जब हमें लिफाफा या स्टिकर बनाना होता है तो इस Option पर आकर Click करते है इस पर Envelopes बनाने के लिए Click करने पर हमारे सामने एक Manu आता है जिस पर जाकर हम Envelope का size सेट कर सकते हैं तथा Lacels बनाने के लिए लेबिल पर जाकर उसका Size तथा मेटर सेट कर सकते है।
Start Mail Merge –
इस पर जाकर हम Mail Merge बनाने का कार्य कर सकते है Start Mail Merge पर जाने पर हमारे सामने कुछ Option आते है जिनमे से हम अपने Mail Merge के प्रकार का चुनाव करते है उसके बाद Select Recipients पर जाकर Type New List पर Click करते है जहॉ पर Title सेट करते है और save करते है।
Write & Insert Fields –
जब Mail Merge बना होता है तो इस Option पर आकर Field Insert करते है इसके बाद Highlight Merge Fields पर जाने पर हमारा Matter आ जाता है।
Preview Results –
सभी को देखने के लिए Perview Results पर Click करते है।
Finish –
Preview देखने के बाद Finish पर Click करने पर Merge पूरा हो जाता है।
यदि हमें अपनी File में लिखे गए Text की Spelling तथा Grammar कि गलतीयो को चेक कर सुधारना हो तो इस Option पर आकर Spelling & Grammar को चुनना होता है फिर एक Menu खुलता है जिसमे हमारे पेज में गलतियों को बताता रहता है जिसमे से हम सही शब्द का चुनाव कर Change पर Click करते है तो वह गलती सुधर जाती है Proofing Option पर Research Option पर Click कर हम किसी शब्द के बारे में जानकारी प्राप्त सकते है।
हमें अपनी File में किसी Text में कोई टिप्पणी करना होता है या उसके बारे में कुछ अलग से लिखना होता है तो उस Text को Salect कर इस Option पर Click करने पर हमारे सामने एक Box आता है जिसमे हम अपने Text के Comment को Type कर सकते है।
जब हमें अपनी File में किये गए बदलाव को पहचानना हो तो इस Option पर Click करते है इस पर Click करने के बाद हमारी File में यदि किसी के द्वारा कुछ Text मिटाया या लिखा जाता है तो वह अलग से दिखाई देने लगता है।
हमारी File में Track Change की स्थिति में किये गए बदलाव को रखने या हटाने के लिए इस Option पर आकर Reject यदि हटाना हो तो यदि रखना हो तो Accept तथा बिना Change किये आगे या पीछे जाने के लिए Next तथा Previous का प्रयोग करते है।
जब हमारे द्वारा बनायीं गयी किसी File की तुलना उसी प्रकार कि अन्य किसी File से करना हो तो इस Option पर जाकर उस File का चुनाव करते हैं, जिससे तुलना करना होता है।
किसी File की सुरक्षा प्रदान करने के लिए इस Option पर Click करते है इस पर Click पर हमारे सामने एक Menu खुलता है जिस पर हम Allow only this type of editing in the document पर Protect करने के प्रकार को चुनते है फिर Yes, Start Enforcing Protection पर Click कर पासर्वड सेट करके व करने पर हमारी File सुरक्षित हो जाती है।

View Tab
1. Document Views.
2. Show/Hide,
3. Zoom,
4. Window,
5. Macros
Document View –
जब हमें अपनी File को Full Screen ,Web Layout या नेट पेज या Print Layout पर सेट करना हो तो इस Option का प्रयोग करते है।
Show/Hide –
जब हमें File में रूलर लाना होता है, Gridlines सेट लाना होता है, File मेंबने पेजो को एक साथ List के रूप में साईड में लाना होता है, तो इस Option पर आकर चुनते है।
Zoom –
पेज या File को बड़ा या छोटा करके या Wide करके देखना हो तो इस Option का प्रयोग किया जाता है।
Window –
जब हमें अपनी File को दो भागो में या Split करना करना हो या जमाकर देखना हो तो इस Option का प्रयोग किया जाता है।
Macros –
हमें अपनी File का रिकार्ड बनाना होता है तो इस Option पर Click कर New Macro Record पर Click करते है इस पर Click करने पर हमारे सामने एक Menu प्राप्त होता है जिस पर Macro Name लिखकर Keyboard पर Click करते है यहाँ आकर हम अपने Record का Shortcut तैयार कर सकते है फिर Close करने पर Recording चालू हो जाती है उस स्थिति में हम जो भी कार्य करते है वह Record होता रहता है फिर Stop कर उस कार्य को लाने के लिए जहॉ लाना होता है वहाँ जाकर वह Shortcut को दबा देते है तो वह रिकार्ड वहाँ आ जाता है।